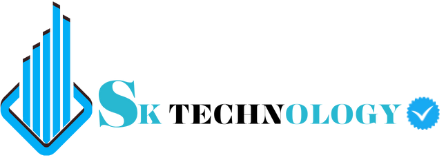WordPress Post Import Export Plugin Free
Introduction
Handling a WordPress site entails managing a number of content materials. Whether or not you’re migrating to a brand new host, setting up a staging website, or honestly backing up your posts, importing and exporting posts can be a lifesaver. Using plugins to streamline this method is vital for efficiency and accuracy. Permit’s dive into the world of WordPress post import/export plugins and discover the first-class free options available.
Information WordPress Import and Export
What’s importing and Exporting in WordPress?
Importing in WordPress refers to the system of bringing content from external resources into your WordPress site. Exporting is the opposite technique, in which you take content from your WordPress website and create a report that can be transferred or used someplace else. These functions are vital for website online migration, backups, and content syndication.
Commonplace scenarios for using Import/Export
- Migrating to a brand new host
- Growing backups of your content
- Duplicating content throughout multiple sites
- Uploading content from another CMS
Why Use a Plugin for Uploading and Exporting Posts?
Performance and Time-Saving
Using a plugin automates the tedious method of manually copying and pasting content material, saving you considerable effort and time.
Decreasing Human blunders
Guide content material switch can lead to errors, including lacking posts or broken hyperlinks. Plugins make sure a smoother, mistakes-unfastened transition.
Pinnacle loose WordPress post-import Export Plugins
While choosing a plugin, it’s critical to not forget its functions, ease of use, and reliability. Here are some of the pinnacle unfastened plugins available:
- WordPress Importer
- All-in-One WP Migration
- WP All Import
- Export All URLs
- WP Ultimate CSV Importer
Detailed Review of Top Plugins
WordPress Importer
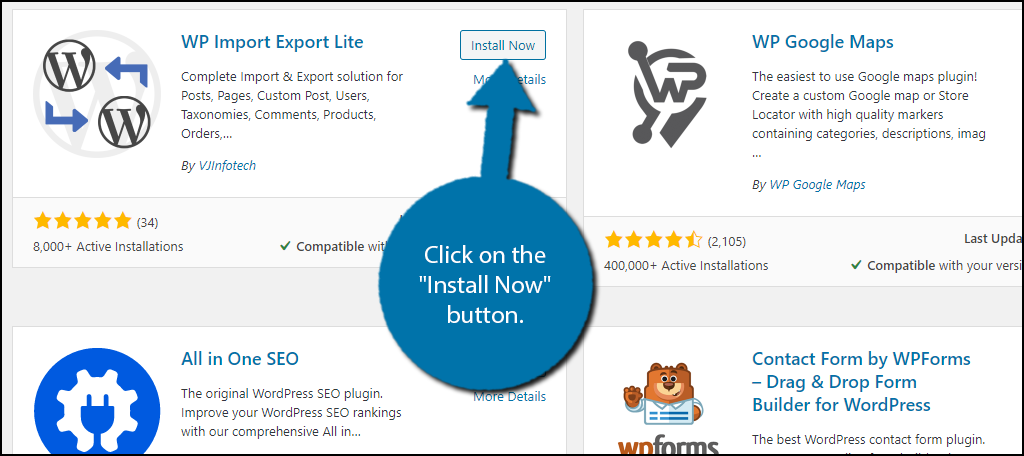
Features
- Imports posts, pages, and custom post types
- Imports comments, custom fields, and post meta
- Imports categories, tags, and terms
Pros and Cons
- Pros: Easy to use, integrates with WordPress core
- Cons: Limited to WordPress WXR files, can struggle with large imports
All-in-One WP Migration
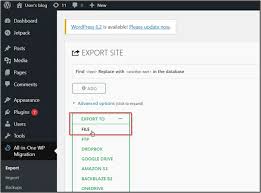
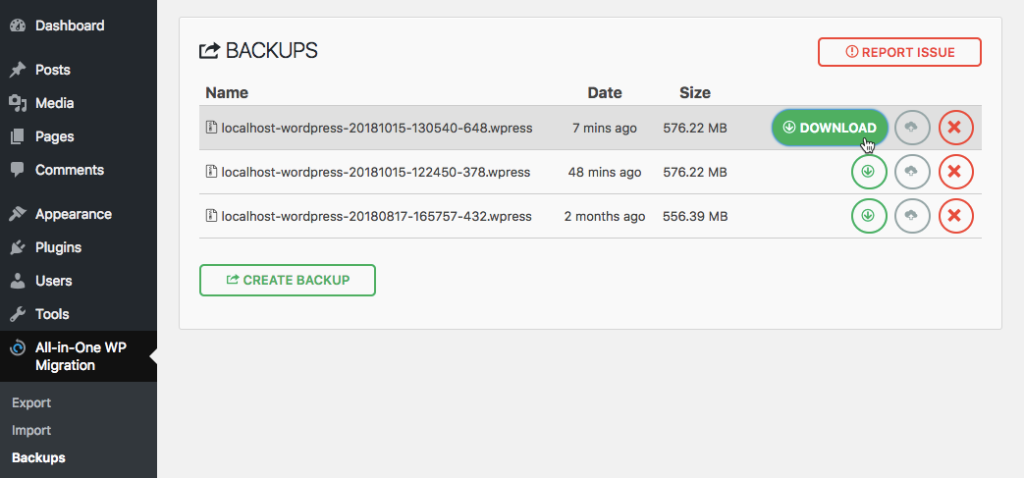
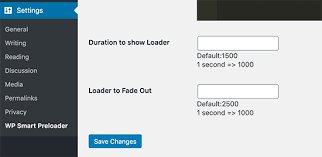
Features
- Supports exporting entire site including database, media files, plugins, and themes
- Simple drag-and-drop import process
- No technical knowledge required
Pros and Cons
- Pros: User-friendly, comprehensive export options
- Cons: Free version has file size limits, premium features locked
WP All Import
Features
- Imports from XML and CSV files
- Supports custom post types and fields
- Drag-and-drop interface
Pros and Cons
- Pros: Highly customizable, supports large files
- Cons: Learning curve, some advanced features require premium version
Export All URLs
Features
- Exports URLs of all posts, pages, and custom post types
- CSV and TXT export options
Pros and Cons
- Pros: Simple and straightforward, lightweight
- Cons: Limited to URL export, no import functionality
WP Ultimate CSV Importer
Features
- Imports posts, pages, custom post types, and users
- Mapping of CSV fields to WordPress fields
- Supports multiple file formats
Pros and Cons
- Pros: Versatile, supports large data sets
- Cons: Can be complex to set up, documentation could be better
How to Install and Use WordPress Importer Plugin
Step-by-Step Installation Guide
- Go to your WordPress dashboard.
- Navigate to Plugins > Add New.
- Search for “WordPress Importer”.
- Click “Install Now” and then “Activate”.
How to Import Posts
- Go to Tools > Import.
- Select “WordPress” and upload your WXR file.
- Map authors and click “Submit”.
How to Export Posts
- Go to Tools > Export.
- choose the content you want to export such as(e.g., posts).
- Click “Download Export File”.
How to Install and Use All-in-One WP Migration Plugin
Step-by-Step Installation Guide
- Go to Plugins > Add New.
- Search for “All-in-One WP Migration”.
- Install and activate the plugin.
How to Import Posts
- Go to All-in-One WP Migration > Import.
- Drag and drop your export file or select it from your computer.
- Follow the prompts to complete the import.
How to Export Posts
- Go to All-in-One WP Migration > Export.
- Select the export options and click “Export to File”.
- Download the export file.
How to Install and Use WP All Import Plugin
Step-by-Step Installation Guide
- Navigate to Plugins > Add New.
- Search for “WP All Import”.
- Install and activate the plugin.
How to Import Posts
- Go to All Import > New Import.
- Upload your XML or CSV file.
- Map your file’s data to WordPress fields.
- Run the import.
How to Export Posts
- Go to All Export > New Export.
- Choose what to export (e.g., posts).
- Configure export options and run the export.
How to Install and Use Export All URLs Plugin
Step-by-Step Installation Guide
- Go to Plugins > Add New.
- Search for “Export All URLs”.
- Install and activate the plugin.
How to Export URLs
- Go to Settings > Export All URLs.
- Select post types and export format.
- Click “Export” and download the file.
How to Install and Use WP Ultimate CSV Importer Plugin
Step-by-Step Installation Guide
- Go to Plugins > Add New.
- Search for “WP Ultimate CSV Importer”.
- Install and activate the plugin.
How to Import Posts
- Go to Ultimate CSV Importer > New Import.
- Upload your CSV file.
- Map CSV columns to WordPress fields.
- Run the import.
How to Export Posts
- Go to Ultimate CSV Exporter.
- Select the post type to export.
- Configure export options and download the file.
Common Issues and Troubleshooting
Import Errors
- Check file format compatibility.
- Ensure the file size is within the plugin’s limits.
- Resolve any server timeout issues.
Export Errors
- Verify export settings.
- Ensure you have the necessary permissions.
- Check for plugin conflicts.
Tips to Resolve Common Issues
- Always back up your site before importing or exporting.
- Test imports/exports on a staging site first.
- Consult plugin documentation for specific troubleshooting steps.
Best Practices for Importing and Exporting Posts
Backup Your Data
Before any import or export operation, make sure to back up your entire site to prevent data loss.
Check for Plugin Compatibility
Ensure the plugins you choose are compatible with your WordPress version and other installed plugins.
Test Imports and Exports
Perform test imports and exports on a staging site to ensure everything works as expected.
Advanced Tips for Using Import Export Plugins
Scheduling Imports and Exports
Some plugins allow you to schedule regular imports and exports, which can be useful for automated backups or syncing content.
Using Filters and Rules
Apply filters and rules to refine what gets imported or exported, ensuring only the relevant data is handled.
Customizing Import/Export Settings
Adjust settings to match your specific needs, such as excluding certain categories or custom fields.
Frequently Asked Questions
What Should I Do If My Import Fails?
Check the file format and size, and ensure your server settings are adequate. Consult the plugin’s documentation for troubleshooting tips.
Can I Import/Export Custom Post Types?
Yes, most import/export plugins support custom post types. Check the plugin’s features to confirm.
How Do I Handle Large Files?
Consider breaking large files into smaller parts, increasing server timeout limits, or using plugins that support large file handling.
Is It Safe to Use Free Plugins?
Free plugins can be safe, but always check user reviews, ratings, and the last update date to ensure reliability.
Conclusion
Using a free WordPress post import/export plugin can significantly streamline the management of your website’s content. From saving time to reducing errors, these plugins offer essential tools for site migration, backups, and more. With the detailed reviews and guides provided, you’re well-equipped to choose the right plugin for your needs and execute imports and exports like a pro.
Final Thoughts on Using Free Plugins for WordPress Import/Export
Free plugins can be incredibly powerful and versatile, making them suitable for most users. However, always ensure you perform due diligence regarding plugin reliability and compatibility to avoid any disruptions to your site.