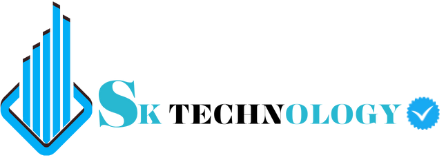How to Take a Backup of WordPress Site with a Plugin
Introduction
Backup of WordPress point taking is important when web running a WordPress point is instigative, but with great power comes great responsibility. Imagine losing all your hard work because of a hack or a garçon crash. Sounds scary, right? This is why taking regular backups of your WordPress point is pivotal. And guess what? Thanks to backup plugins, it doesn’t have to be a threatening task. In this companion, we’ll walk you through everything you need to know about backing up your WordPress point using a plugin.
Understanding WordPress Backups
What’s a WordPress backup?
A WordPress backup is basically a dupe of your entire website, including its content, themes, plugins, and the WordPress database. suppose of it as a safety net, icing that you can restore your point to its former state in case of any mishap.
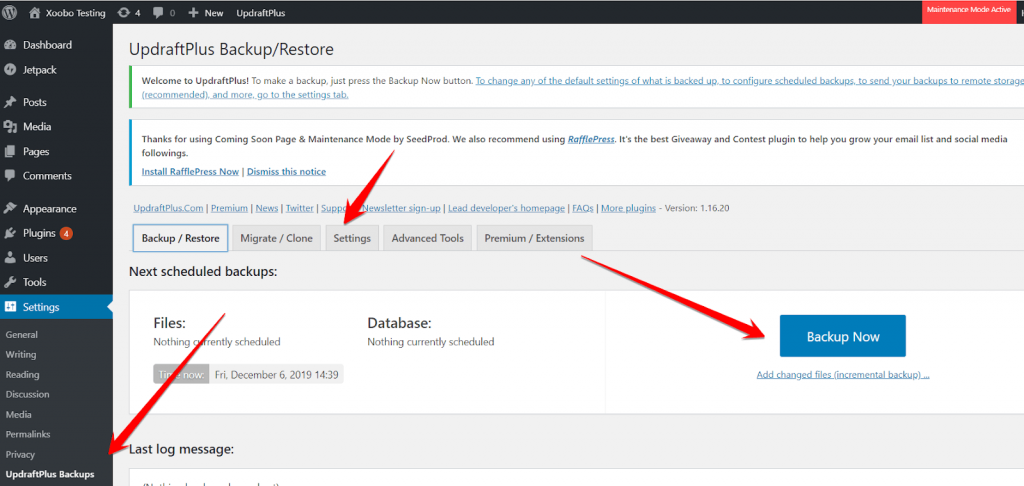
Components of a Complete Backup
To fully protect your site, you need to back up both:
- Database: This contains all your posts, pages, comments, and settings.
- Files: These include your themes, plugins, media uploads, and core WordPress files.
Choosing the Right Backup Plugin
Popular Backup Plugins
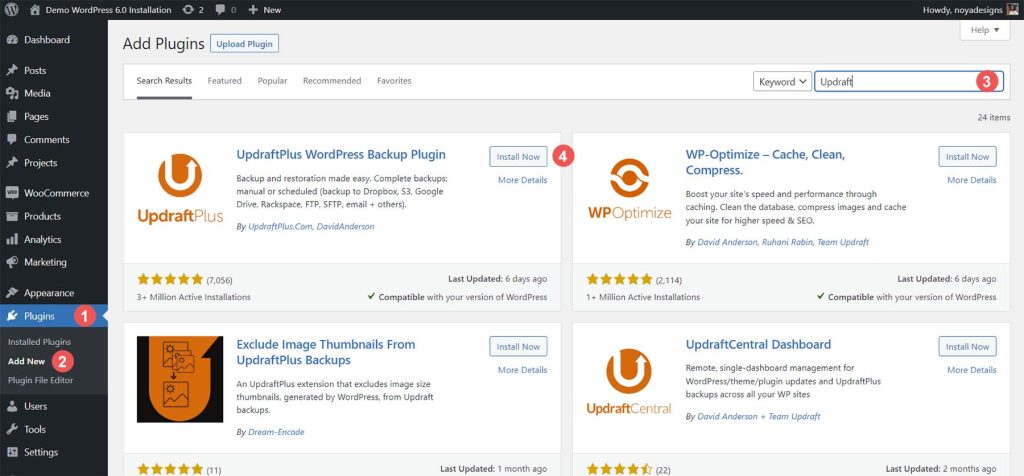
There are numerous backup plugins available, each with its own set of features. Some of the most famous plugin ones include:
- UpdraftPlus
- BackupBuddy
- WP Time Capsule
- Duplicator
- BackWPup
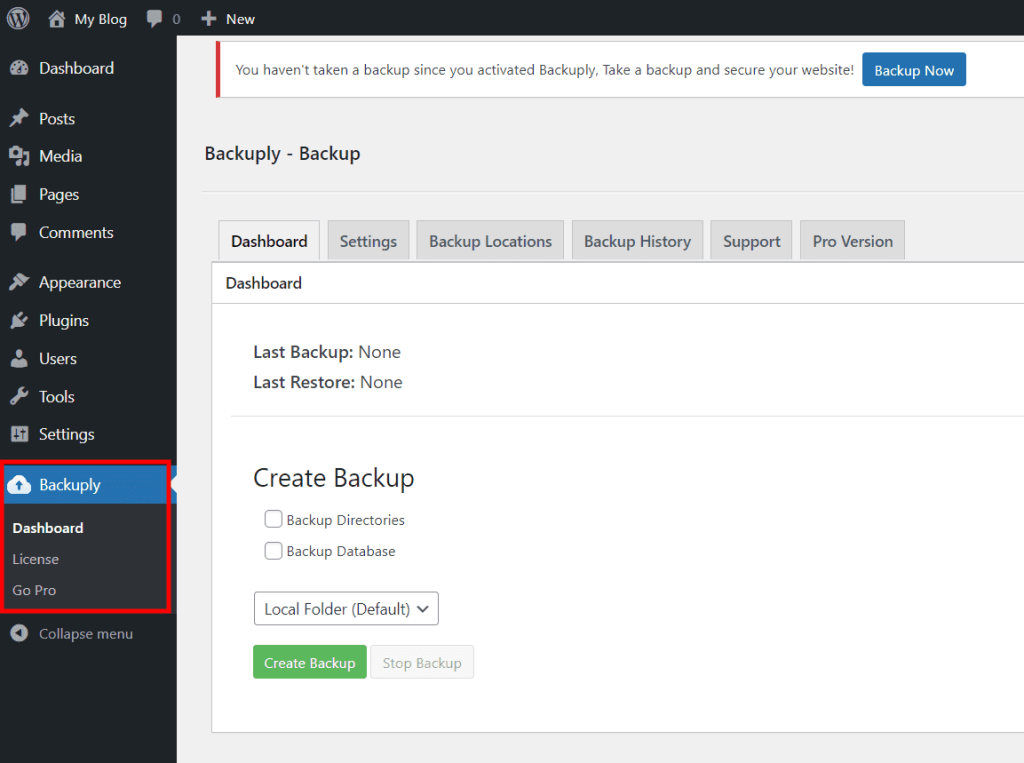
Factors to Consider
When choosing a backup plugin, consider the following factors:
- Ease of Use: The plugin should be user-friendly, even for beginners.
- Backup Options: Look for plugins that offer both manual and automated backups.
- Storage Locations: Ensure the plugin supports multiple storage options like cloud services (Google Drive, Dropbox), FTP, and email.
- Restore Functionality: The plugin should allow easy restoration from backups.
- Support and Updates: Choose a plugin that is regularly updated and has good support.
Step-by-Step Guide to Using UpdraftPlus
Introduction to UpdraftPlus
UpdraftPlus is one of the very famous and high-rated backup plugins for WordPress. It offers both free and premium versions, making it a versatile choice for any website owner.
Installing the Plugin
- Log in to Your WordPress Dashboard: Go to the plugins section.
- Search for UpdraftPlus: Click on “Add New” and type “UpdraftPlus” in the search bar.
- Install and Activate: Click “Install Now” and then “Activate” the plugin.
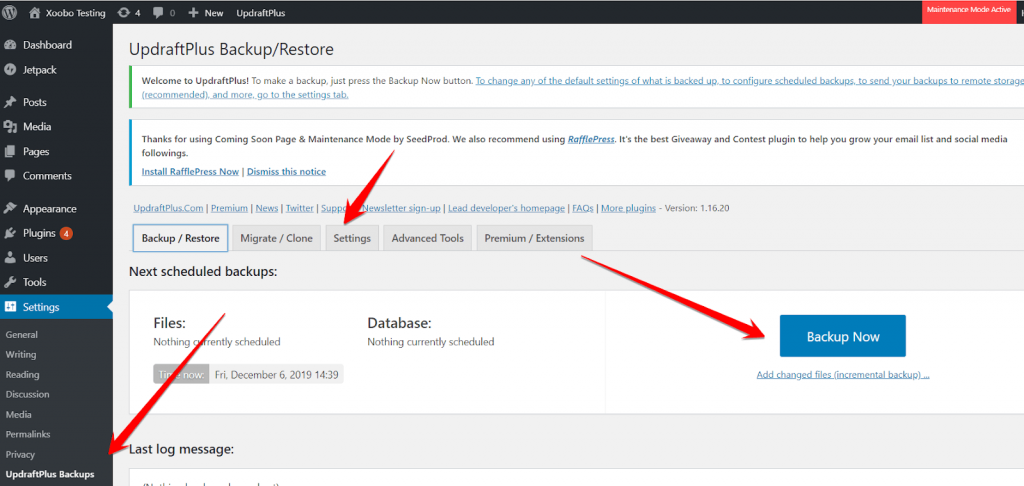
Configuring Backup Settings
- Go to UpdraftPlus Settings: In your dashboard, go to Settings > UpdraftPlus Backups.
- Set Up Backup Schedule: Choose how often you want to back up your files and database. For most sites, a daily or weekly backup is sufficient.
- Select Remote Storage: Configure where you want your backups to be stored. Options include Dropbox, Google Drive, Amazon S3, and more.
- Save Settings: Click “Save Changes” to apply your backup schedule and storage settings.
Performing a Manual Backup
- Navigate to Backup/Restore Tab: In the UpdraftPlus settings.
- Click Backup Now: A pop-up will appear with options to include your database and files in the backup. Select these options and click “Backup Now.”
- Wait for Backup to Complete: This may take a few minutes depending on the size of your site. You’ll see a progress bar indicating the backup status.
Setting Up Automated Backups
Scheduling Backups
Automating your backups ensures you don’t forget to protect your site. In UpdraftPlus:
- Go to Settings: Under the “Settings” tab.
- Choose Backup Schedules: Set schedules for both files and database backups (e.g., daily, weekly).
- Confirm Remote Storage: Ensure your chosen storage location is set.
Storage Options for Backups
For security, it’s best to store backups offsite. UpdraftPlus supports:
- Cloud Storage: Google Drive, Dropbox, Amazon S3, etc.
- Remote Servers: FTP, SFTP.
- Local Storage: On your server (not recommended for sole backup).
Restoring Your WordPress Site
Preparing for Restoration
Before you restore, make sure you have access to your backup files and that your site is in a state where it can accept a restoration (e.g., not corrupted or hacked).
Restoring from a Backup of WordPress site
- Go to the Backup/Restore Tab: In UpdraftPlus settings.
- Find Your Backup: Click on the backup you want to restore from.
- Select Components to Restore: Choose files, databases, or both.
- Click Restore: Follow the on-screen instructions to complete the restoration process.
Best Practices for Backup of WordPress Site
Regular Backup Frequency
- Daily: For sites with frequent updates or high traffic.
- Weekly: For sites with moderate activity.
- Monthly: For static sites with minimal changes.
Storing Backups Securely
- Multiple Locations: Keep backups in several places (e.g., cloud storage and local hard drives).
- Encryption: Use encrypted storage options for added security.
- Regular Testing: Periodically test backups to ensure they are functional and complete.
Common Issues and Troubleshooting
Dealing with Large Sites
Large sites can be challenging to back up due to size and time constraints. Solutions include:
- Incremental Backups: Only backing up changes since the last backup.
- Optimizing Database: Regularly cleaning up and optimizing your database.
Troubleshooting Failed Backups
- Check Logs: UpdraftPlus provides detailed logs to identify issues.
- Increase Server Resources: Ensure your server has enough resources to handle backup processes.
- Update Plugin: Make sure you are using the latest version of UpdraftPlus.
Advanced Backup Strategies
advance Backups
These backups save only changes made to the previous Backup of WordPress site , reducing time and storage space. Plugins like WP Time Capsule specialize in incremental backups.
Using Multiple Plugins
While UpdraftPlus is comprehensive, combining it with other plugins (e.g., Duplicator for migrations) can provide additional layers of security and functionality.
Conclusion
Backup of WordPress point isn’t just a palladium it’s a necessity. Using a plugin like UpdraftPlus makes the process simple and effective, ensuring your hard work is always defended. Regular backups, stored securely, will give you peace of mind and keep your point flexible against unanticipated disasters.
FAQs
Can I back up my point without a plugin?
Yes, but it requires specialized know- style. Plugins simplify the process significantly.
What’s the stylish way to store backups?
An offsite storehouse similar to pall services( Google Drive, Dropbox) is recommended to ensure your backups are safe from original garçon issues.
How do I know if my backup is complete?
utmost plugins give logs and announcements upon successful backup completion. Regularly test your backups to ensure they’re complete.
What should I do if a backup fails?
Check the plugin logs for crimes, ensure your garçon has enough coffers, and consider reaching the plugin’s support for help.